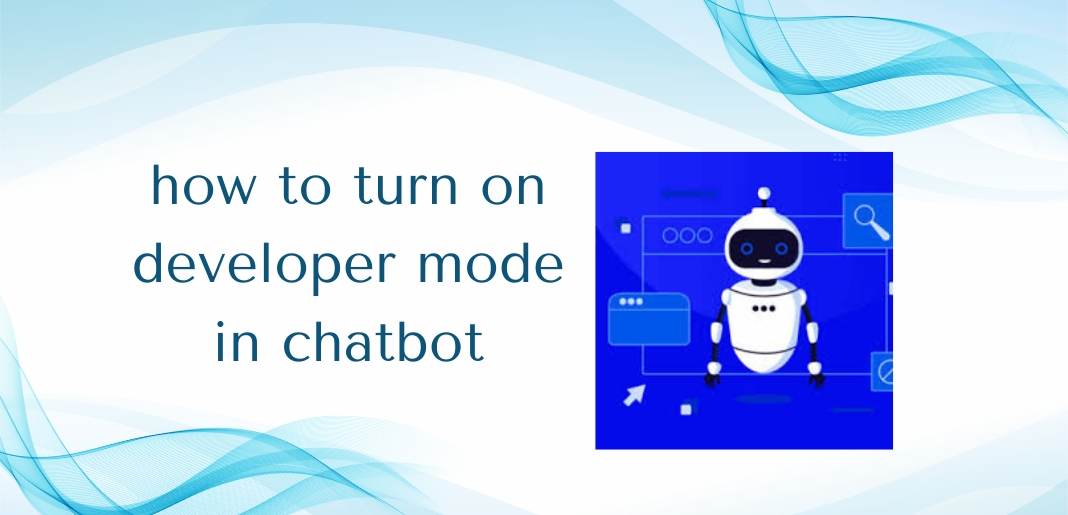Unleashing the Power of Customization
Developing a chatbot that truly connects with your audience and serves your business goals isn’t just about clever AI or snappy dialogue. Occasionally, the standard settings just aren’t enough. That’s where developer mode comes in. Enabling this feature can provide you allow you and Unlock the full potential of your chatbot! Learn How to Turn On Developer Mode in Chatbot in our latest blog.
In this guide, we walk you through the process of turning on developer mode in various chatbot platforms. We’ll explore how to turn on developer mode in chatbot why you should consider using developer mode, how to enable it on some of the most popular platforms like Facebook Messenger, Slack, and Telegram. We’ll also cover key tips, common challenges, and troubleshooting. It’s the ultimate deep dive into a feature that can elevate your chatbot to new heights.
So strap in and get ready to tap into a world of endless possibilities with your chatbot. Let’s enable developer mode and take control of your chatbot’s destiny. See more information about what’s in an old fashioned and how about us old fashion:
how to turn on developer mode in chatbot
In order to make the most out of a chatbot, it is important to have access to its developer mode. This allows users to customize and enhance the functionality of their chatbot, making it more efficient and effective in providing information or assistance.
To turn on developer mode in your chatbot, follow these simple steps:
- First, log into your chatbot account and navigate to the settings section.
- In the settings, look for an option or tab labeled “Developer mode” or “Advanced options”.
- Click on this option to activate developer mode for your chatbot.
- Once developer mode is activated, you can access various tools and features that allow you to customize your chatbot’s behaviour.
- You can now add custom scripts, integrate APIs and create custom responses to make your chatbot more dynamic and responsive.
- Additionally, you can also access error logs and other debugging tools to identify and fix any issues with your chatbot’s functionality.
- Remember to save any changes made in the developer mode before exiting.
How to enable Developer Mode in ChromeOS · Turn on your Chromebook. · Press and hold the Esc key, Refresh key, and Power button at the same time. Anastasia Dunbar/how to turn on developer mode on chromebook.md · Press and hold Esc+Refresh+Power simultaneously. · Press Ctrl+D when asked to insert recovery
Understanding Developer Mode
Before we jump into the ‘how,’ let’s clear up what developer mode actually is. Developer mode is essentially an environment that gives you more control over how your chatbot operates. It often provides access to advanced tools, testing capabilities, and the opportunity to integrate your bot more deeply with other systems.
The benefits of using developer mode are multifaceted. First and foremost, it makes your chatbot capable of handling more complex tasks, such as responding to user queries by tapping into databases or other APIs. It also gives you the freedom to customize every little detail — from the conversational design down to the UI elements — in a way that perfectly aligns with your brand and voice.
Enabling Developer Mode
Facebook Messenger
For Facebook’s popular platform, turning on developer mode is quite straightforward:
- Create a new Facebook App or use an existing one.
- In the App Dashboard, navigate to your page.
- From the Messenger settings, generate a token.
- Under the built-in NLP section, start adding and training entities.
Slack
If you’re looking to get more hands-on with a Slack bot:
- Head to the API page within the Slack API website.
- Select the app you want to work with.
- In the app settings, navigate to the features tab.
- Enable the ‘Development Mode’ toggle.
Telegram
For those using Telegram as their bot platform:
- Go to BotFather and fetch your API token.
- Start a chat with your bot and enable inline mode with BotFather’s help.
- Now, you can send commands to your bot through any other chat by mentioning the bot’s name.
Remember, specifics may change with platform updates, so make sure to look up the latest guides for each platform. More Information about that check the link and get more information about developer mode.
Utilizing Developer Mode
Now that you’ve got how to turn on developer mode in chatbot switched on, let’s look at what you can do with it.
Features and Functionalities
The essentials: you can access APIs, enable webhooks, and generally dive deep into the backend. This allows for integration with third-party services, such as CRM systems, and the power to pull data into your chatbot’s responses in real time.
Tips and Best Practices
Here are some tips to make the most of developer mode:
- Prioritize security. Whenever you’re connecting your bot to an external service, make sure to follow best practices in securing the data transfer.
- Test, test, test. The more complex your bot’s operations, the more critical testing becomes. Use the developer mode to simulate various user inputs and responses.
- Stay informed. As technology changes, so do the best practices and tools available in developer mode. Keep learning and stay up-to-date with the latest developments in chatbot tech.
Common Challenges and Troubleshooting
Embracing developer mode can occasionally lead to hiccups. Here are a few common issues and solutions:
Issues with API and Webhook Integration
Common problems include incorrect endpoint URLs or missing token authentication. Double-check your settings, and make sure you’re entering the correct information.
Server Errors
If you’re starting to see 5xx errors, your bot might be overwhelming the server. Consider optimizing the frequency of API calls and response handling to alleviate server stress.
Misaligned Expectations
Sometimes, when delving into how to turn on developer mode in chatbot, it can be easy to create expectations that are too high. Not every problem can be solved with a more sophisticated chatbot; it’s about finding the right balance between automation and human support.
How to Turn On Developer Mode on Chromebook
Did you know that your how to turn on developer mode on chromebook has a developer mode that allows you to access advanced features and settings? If you love tinkering with technology or want to explore the capabilities of your Chromebook, then this guide is for you. In this tutorial, we will show you how to turn on developer mode on your Chromebook.
What is Developer Mode on Chromebook?
Developer mode is a special mode that unlocks the full potential of your Chromebook. By default, your Chromebook runs on a locked-down operating system called Chrome OS. This provides a secure and streamlined experience for everyday users. However, if you want to install other operating systems or make changes to the system files, then you need to turn on developer mode.
Step-by-Step Guide
- Backup your important files: Before you proceed, it is crucial to backup all your important files and documents as enabling developer mode will reset your Chromebook to factory settings.
- Go to the Settings menu: Click on the time in the bottom right corner of your screen and then click on the gear icon to access the Settings menu.
- Click on ‘About Chrome OS’: In the Settings menu, click on the ‘About Chrome OS’ option located at the bottom of the list.
- Click on ‘Detailed build information’: Under the ‘Google Chrome OS’ section, click the ‘Detailed build information’ link.
- Click on ‘Change channel’: On the ‘About’ page, click the ‘Change channel’ button.
- Select ‘Developer – unstable’: In the pop-up window, select the ‘Developer – unstable’ option and click ‘Change Channel’.
- Confirm your decision: Another pop-up window will appear asking you to confirm your decision. Click on ‘Yes’ to proceed.
- Wait for your Chromebook to update: Your Chromebook will now download and install the developer channel update. This may take a few minutes, so be patient.
- Press ‘CTRL + D’ on your keyboard: Once the update is complete, you will see a yellow exclamation mark on your screen. Press ‘CTRL + D’ on your keyboard to continue.
- Enable developer mode: On the warning screen, press ‘Enter’ to enable developer mode.
- Wait for your Chromebook to reboot: Your Chromebook will now reboot into developer mode. This may take a few minutes, so be patient.
- Press ‘CTRL + D’ on the white screen: After the reboot, you will see a white screen with a red exclamation mark. Press ‘CTRL + D’ on your keyboard to continue.
- Your Chromebook is now in developer mode: Congratulations, you have successfully turned on developer mode on your Chromebook! You can now make changes to the system files and install other operating systems.
To register, simply click this link to take you to the is lifestyles unlimited a pyramid scheme website.
What’s Next?
Now that you have turned on developer mode, here are some things you can do with your Chromebook:
- Install Linux: With developer mode enabled, you can easily install a Linux distribution on your Chromebook using the ‘Crouton’ tool.
- Customize your Chromebook: Developer mode allows you to change the look and feel of your Chromebook by installing themes, extensions, and other customizations.
- Access advanced settings: You can access advanced settings and features that are not available in the regular Chrome OS, such as boot flags and debugging options.
- Develop Android apps: With developer mode, you can run Android apps on your Chromebook using the ‘Android Studio’ tool.
How to Enable Developer Mode on iOS16
To activate Developer Mode on iOS 16, begin by opening the ‘Settings’ app on your iPhone. Scroll down and select ‘Privacy & Security’. Here, you will find the ‘Developer Mode’ option. Toggle it on, and then restart your device when prompted. Upon rebooting, you’ll need to navigate back to this setting to enable Developer Mode fully. Keep in mind that enabling this mode may make your device more vulnerable to security risks, so proceed with caution and only
The latest version of iOS, the operating system used by Apple devices such as iPhones and iPads, is known as how to enable developer mode on ios16. It comes with a variety of features and improvements to enhance user experience. One of these features is the ability to enable developer mode.
What is Developer Mode?
Developer mode, also known as “developer options”, is a hidden setting on iOS devices that provides advanced features for app development and debugging. It allows users to access additional settings and features, such as USB debugging, networking tools, and system performance monitoring.
Why Enable Developer Mode on iOS16?
Enabling developer mode can be useful for both developers and non-developers. For developers, it provides more tools and options to test their apps during the development process. For non-developers, it can be helpful for troubleshooting issues or customizing the device beyond what is available in the standard settings.
How to Enable Developer Mode on iOS16
Enabling developer mode on how to enable developer mode on ios16 is a simple process, but it requires some additional steps compared to previous versions of iOS. Here’s how to do it:
- Go to your device’s Settings.
- Scroll down and tap on General.
- Tap on About at the top of the screen.
- Scroll down and find the option for Build Number.
- Tap on Build Number seven times in a row (yes, you read that right).
- After the third tap, a message will appear saying “You are now X steps away from being a developer.” Keep tapping until you reach seven and the message changes to “You are now a developer!”
- That’s it! Developer mode is now enabled on your device.
Accessing Developer Mode Settings
Now that developer mode is enabled, you can access its settings by going back to the Settings menu and scrolling down to find the new option for Developer Options. Tapping on this will open a list of advanced settings that are only available with developer mode enabled.
Disabling Developer Mode
If you want to disable developer mode, simply go back to your device’s Settings, tap on General, then About, and scroll down to find the Build Number option. This time, instead of tapping on it, you will see a message saying “You are now a developer!” with a prompt to enter your device’s passcode. Enter your passcode and developer mode will be disabled.
Conclusion
As we’ve seen, enabling developer mode is a crucial step in chatbot development if you wish to unlock the bot’s full potential. It allows for a level of customization and integration that is unmatched in straightforward deployment setups.
So, if you’re ready to transform your chatbot journey, dive into developer mode — just remember to do so wisely. Understand the risks, keep learning, and use the added functionality to serve your audience with a chatbot experience truly they won’t forget.
Remember, while it can be alluring to play with each and every setting, it’s also vital to have a clear vision of what you want to achieve with your chatbot. Use developer mode to bring that vision to life in an advanced, seamless, and secure way.
We hope this guide has been enlightening. Now go, enable that developer mode, and let your chatbot soar to new heights!